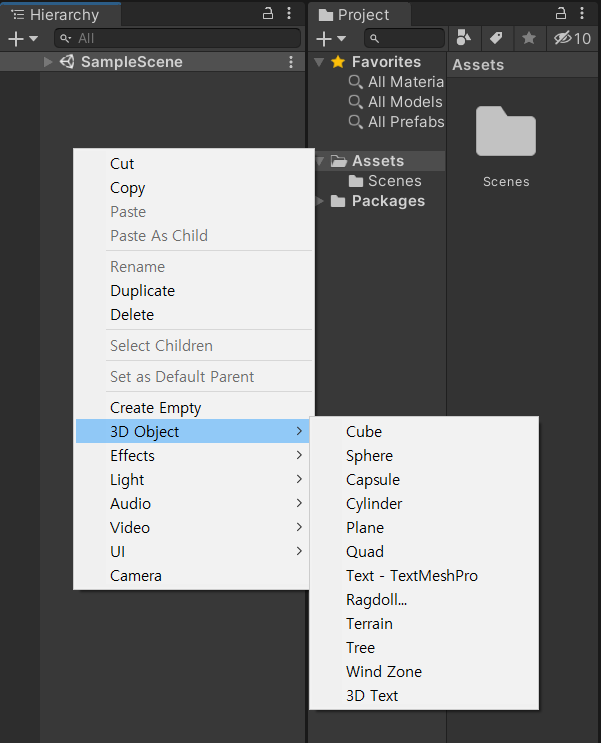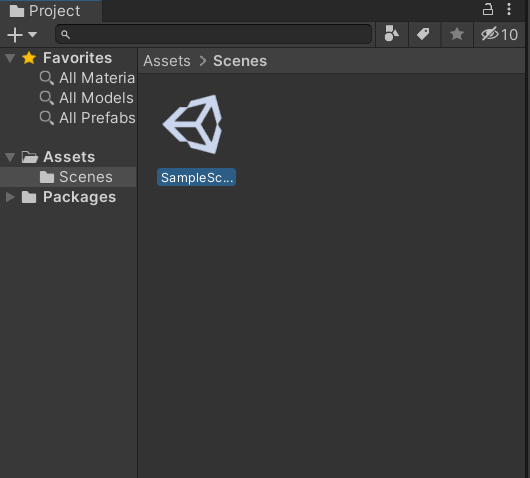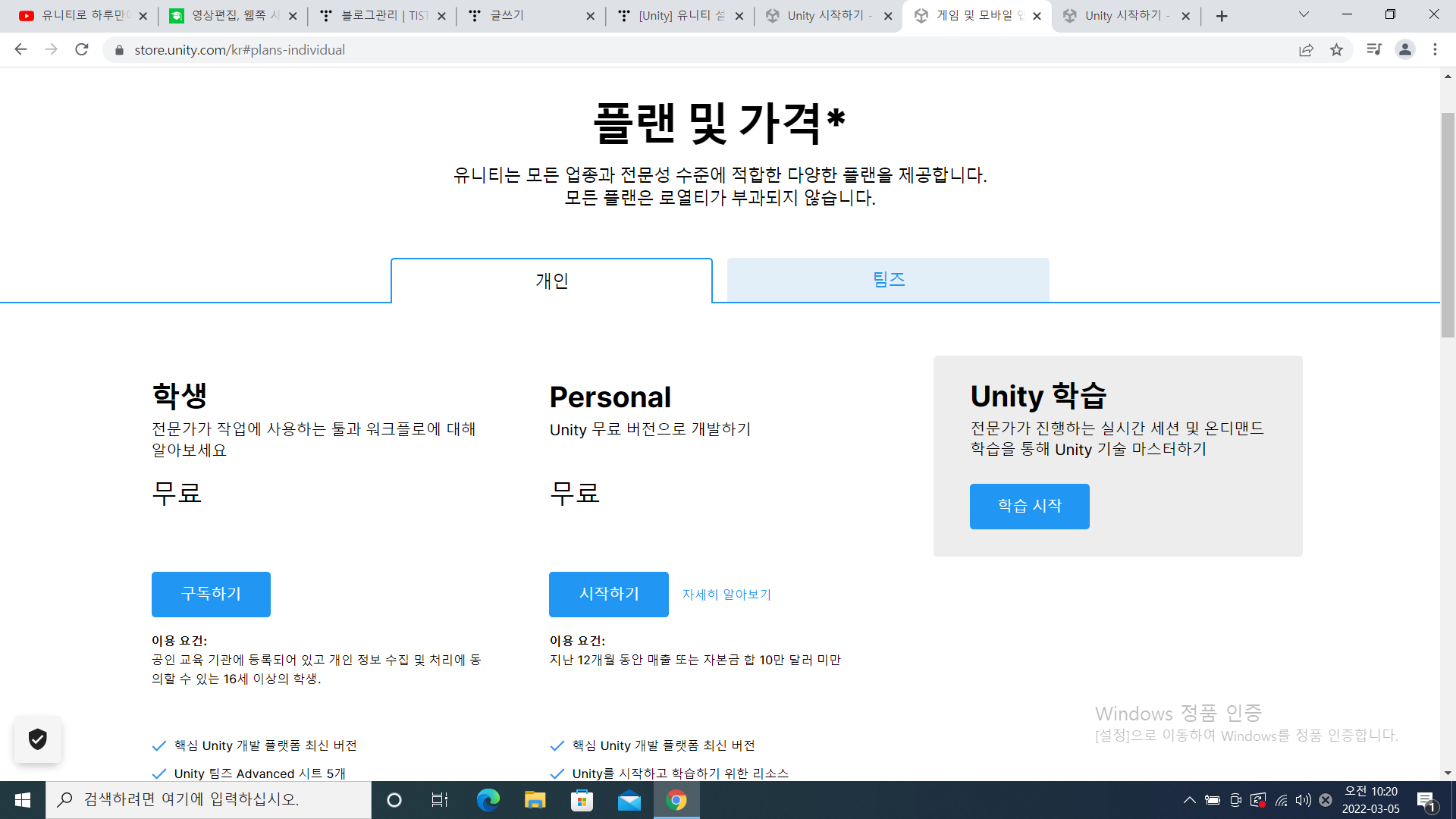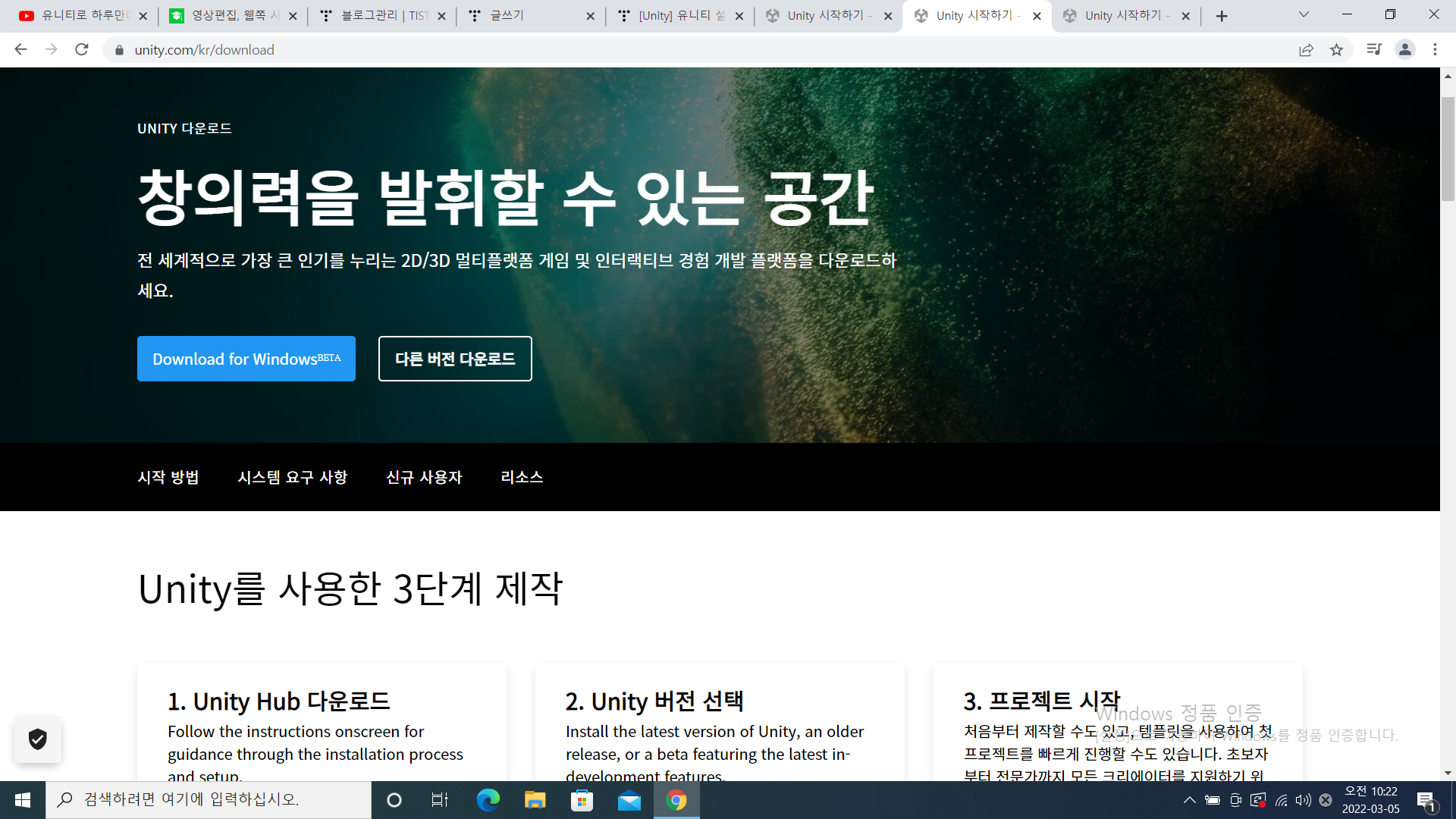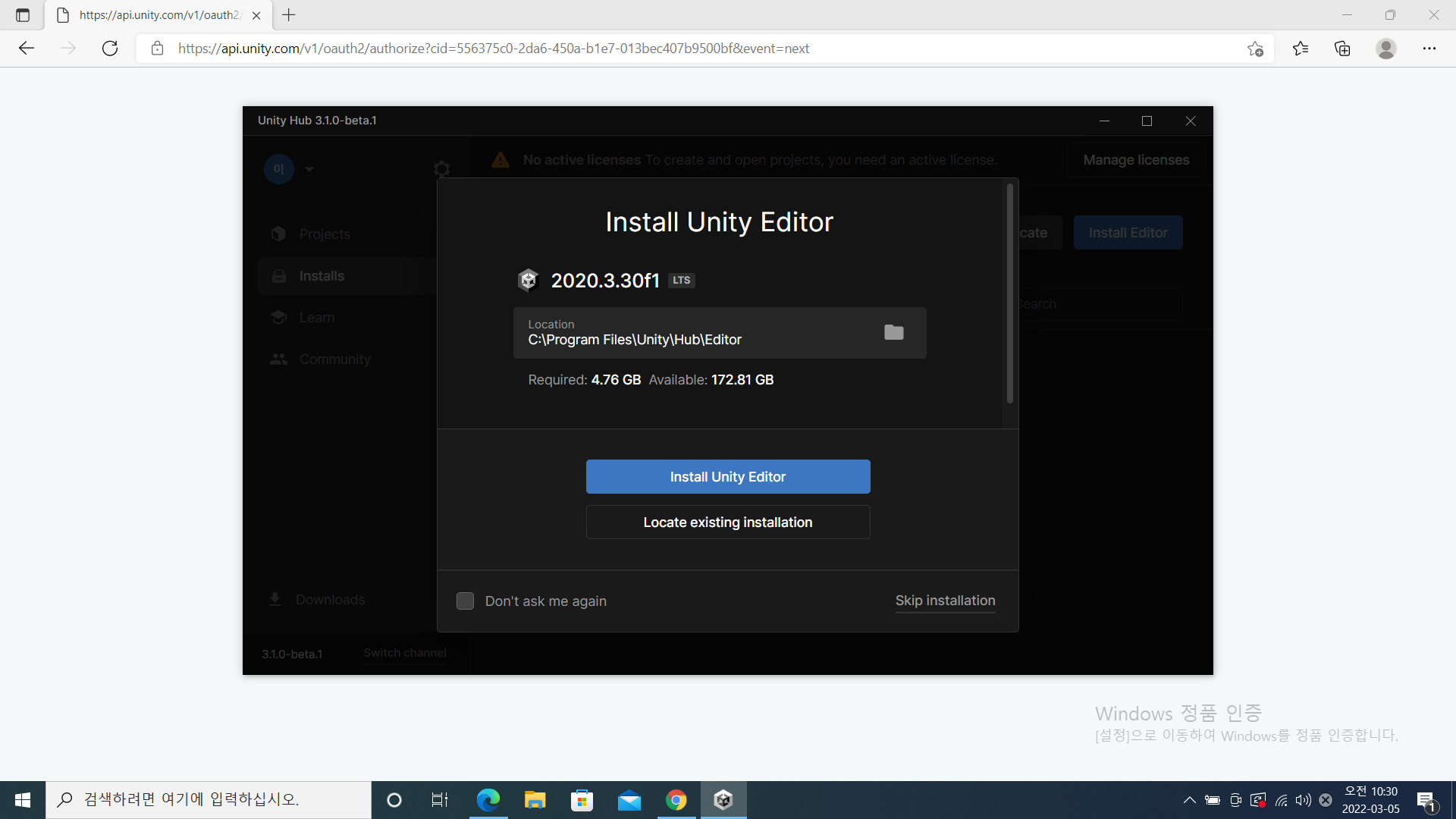유니티 컴포넌트와 속성
개임개발/Unity 2022. 3. 27. 12:07게임의 오브젝트를 제어하려면 여러 가지 정보가 필요합니다.
오브젝트의 위치, 방향, 질량, 색상등의 개별적인 값을 속성이라고하고, 서로 관련된 속성을 묶어 둔 것을 컴포넌트라
합니다.
1. 기본 컴포넌트
씬에 오브젝트를 설치하면 기본적으로 컴포넌트가 추가되는데, 컴포넌트의 속성은 인스펙터에서 변경합니다.
인스펙터에서 컴포넌으틔 속성을 바꾸면 즉시 씬 뷰에 반영되며, 씬 뷰에서 오브젝트에 대해
이동, 회전 등 조작을 하면 곧바로 인스펙터의 속성에 그 결과가 반영됩니다.
컴포넌트의 속성은 키보드로 숫자나 수식을 직접 입력하지만, 마우스를 이용해서 입력할 수도 있습니다.

1.1 Transform
오브젝트의 위치, 방향, 크기를 나타내는 가장 기본적인 컴포넌트로, 씬에 설치된 모든 오브젝트는 Transform
컴포넌트가 있습니다.
Transform 의 속성은 게임 화면의 원점이 기준이지만, 오브젝트가 계층적으로 구성된 경우에는 부모로부터
상대적인 값이 표시됩니다.
다음은 각 Transform 속성별 설명 입니다.
Position : 기준점으로부터의 거리
Rotation : 각 축에 대한 회전각, 시계 방향이 양(+)의 방향
1.2 Collider
콜라이더는 오브젝트의 충돌을 판정하기 위한 영역으로, 두 물체의 콜라이더가 서로 접촉하면 충돌 이벤트가
발생합니다.
따라서 충돌에 반응하려는 오브젝트는 반드시 콜라이더가 있어야 합니다.
콜라이더가 없는 오브젝트는 충돌이 발생하지 않으므로 물체가 이동할 때 다른 오브젝트를 뚫고 지나갑니다.
콜라이더는 오브젝트의 형태에 따라 Box, Sphere, Capsule, 등이 있습니다.
하나의 오브젝트가 여러개의 콜라이더를 가질 수 있으며, Component -> Physics 메뉴로 필요한 콜라이더를 추가할 수 있습니다.

1.3 Rigidbody
리지드바디는 물리엔진을 컴포넌트로 만들어둔 것으로, 중력과 마찰, 충돌 등의 판정등에 관여합니다.
물체가 충돌 반응을 일으키려면 두 물체 중 적어도 어느 하나는 리지드바디가 있어야 하며,
충돌 이벤트는 리지드바디가 있는 오브젝트에만 발생합니다.
Plane 및 Sphere 오브젝트를 하나씩 만든후에 오브젝트 속성을 아래와 같이 설정합니다.
| Object | Name | Position | Rotation | Scale |
| Plane | 바닥 | 0,0,0 | 0,0,5 | 1,1,1 |
| Sphere | 공 | 0,4,0 | 0,0,0 | 1,1,1 |
그리고 공에 Component -> Physics -> Rigidbody 메뉴를 클릭해서 공에 리지드바디를 추가하고,
게임을 다시 실행하면 중력의 영향에 의해 공이 바닥으로 추락한 후에 경사면을 따라 굴러가는 것을
확인할 수 있습니다.
"이 포스팅은 쿠팡 파트너스 활동의 일환으로, 이에 따른 일정액의 수수료를 제공받습니다."
https://link.coupang.com/a/lq0Ee
한성컴퓨터 2021 TFG 17.3
COUPANG
www.coupang.com
'개임개발 > Unity' 카테고리의 다른 글
| 유니티 오브젝트 정리 - 3 (0) | 2022.04.02 |
|---|---|
| 유니티 오브젝트 정리 - 2 (0) | 2022.03.29 |
| 유니티 오브젝트 정리 - 1 (0) | 2022.03.28 |
| [Unity] 유니티 구성요소 (0) | 2022.03.20 |
| [Unity] 유니티 설치 (2) | 2022.03.05 |